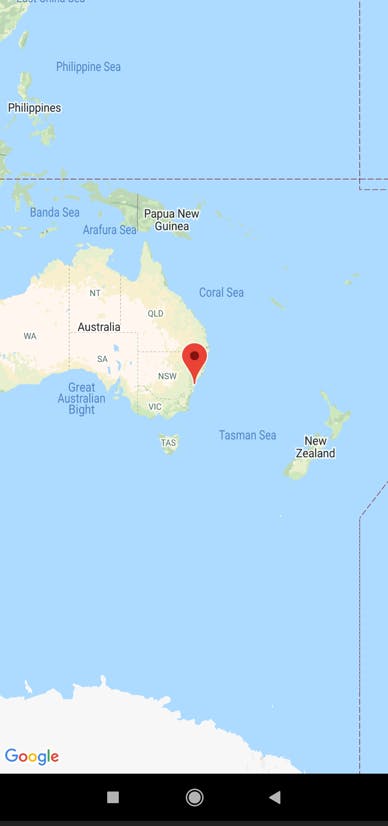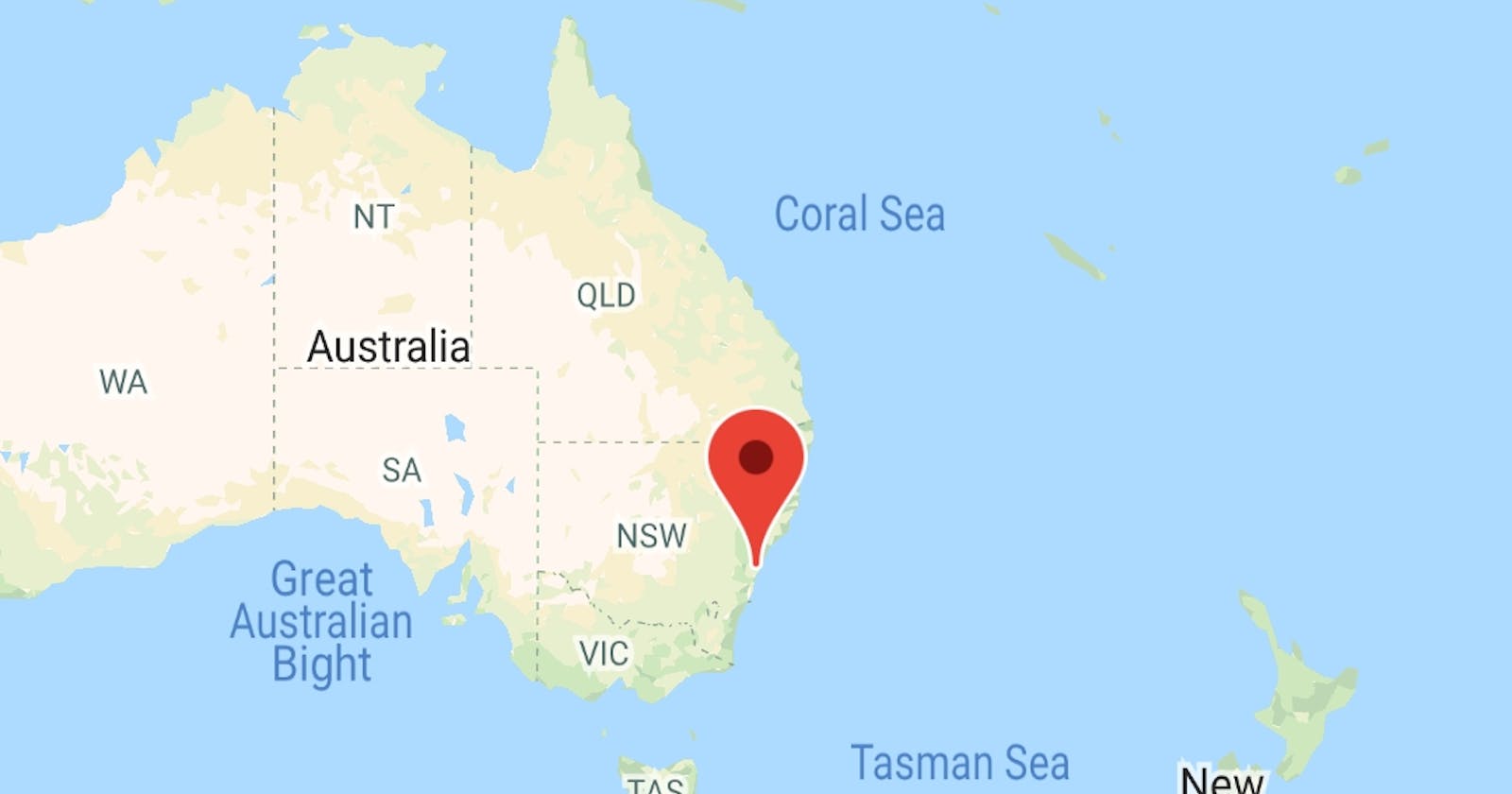Create a Google Maps project
- Add Google Maps to your Project
- New project → Google Maps Activity -> ... -> Create
- This will add all the code necessary for adding a map to your app. It mainly adds 3 files automatically to your project: a MapsActivity, an activity_maps.xml layout file in the res folder & an activity_maps_api.xml resource file in the values folder.
You don't need to add the code below. As soon as you create the project, Android Studio will add these for you.
// MapsActivity.kt
import androidx.appcompat.app.AppCompatActivity
import android.os.Bundle
import com.google.android.gms.maps.CameraUpdateFactory
import com.google.android.gms.maps.GoogleMap
import com.google.android.gms.maps.OnMapReadyCallback
import com.google.android.gms.maps.SupportMapFragment
import com.google.android.gms.maps.model.LatLng
import com.google.android.gms.maps.model.MarkerOptions
import com.gmail.apigeoneer.sharemylocation.databinding.ActivityMapsBinding
/**
* Once an instance of this interface is set on a MapFragment or MapView object, onMapReady(GoogleMap) method is triggered
* when the map is ready to be used and provides a non-null instance of GoogleMap.
*/
class MapsActivity : AppCompatActivity(), OnMapReadyCallback {
// Declare a map object
private lateinit var mMap: GoogleMap
private lateinit var binding: ActivityMapsBinding
override fun onCreate(savedInstanceState: Bundle?) {
super.onCreate(savedInstanceState)
binding=ActivityMapsBinding.inflate(layoutInflater)
setContentView(binding.root)
// Obtain the SupportMapFragment and get notified when the map is ready to be used.
val mapFragment=supportFragmentManager
.findFragmentById(R.id.map) as SupportMapFragment
mapFragment.getMapAsync(this)
}
/**
* Manipulates the map once available.
* This callback is triggered when the map is ready to be used.
* This is where we can add markers or lines, add listeners or move the camera. In this case,
* we just add a marker near Sydney, Australia.
* If Google Play services are not installed on the device, the user will be prompted to install
* it inside the SupportMapFragment. This method will only be triggered once the user has
* installed Google Play services and returned to the app.
*/
override fun onMapReady(googleMap: GoogleMap) {
mMap=googleMap
// Add a marker in Sydney and move the camera
val sydney=LatLng(-34.0, 151.0)
mMap.addMarker(MarkerOptions().position(sydney).title("Marker in Sydney"))
mMap.moveCamera(CameraUpdateFactory.newLatLng(sydney))
}
}
// activity_maps.xml
<?xml version="1.0" encoding="utf-8"?>
<fragment xmlns:android="http://schemas.android.com/apk/res/android"
xmlns:map="http://schemas.android.com/apk/res-auto"
xmlns:tools="http://schemas.android.com/tools"
android:id="@+id/map"
android:name="com.google.android.gms.maps.SupportMapFragment"
android:layout_width="match_parent"
android:layout_height="match_parent"
tools:context=".MapsActivity" />
// google_maps_api.xml (debug)
<resources>
<!--
TODO: Before you run your application, you need a Google Maps API key.
To get one, follow this link, follow the directions, and press "Create" at the end:
https://console.developers.google.com/flows/enableapi?apiid=maps_android_backend&keyType=CLIENT_SIDE_ANDROID&r=...
You can also add your credentials to an existing key, using these values:
Package name:
...
SHA-1 certificate fingerprint:
...
Alternatively, follow the directions here:
https://developers.google.com/maps/documentation/android/start#get-key
Once you have your key (it starts with "AIza"), replace the "google_maps_key"
string in this file.
-->
<string name="google_maps_key" templateMergeStrategy="preserve" translatable="false">YOUR_API_KEY</string>
</resources>
If you're wondering if you need to add any dependencies for this code to run successfully, the answer is no you don't.
- Now, you just need to provide the API key.
Create a new project on Google Cloud
Go over to the Google Cloud page → Create a new project
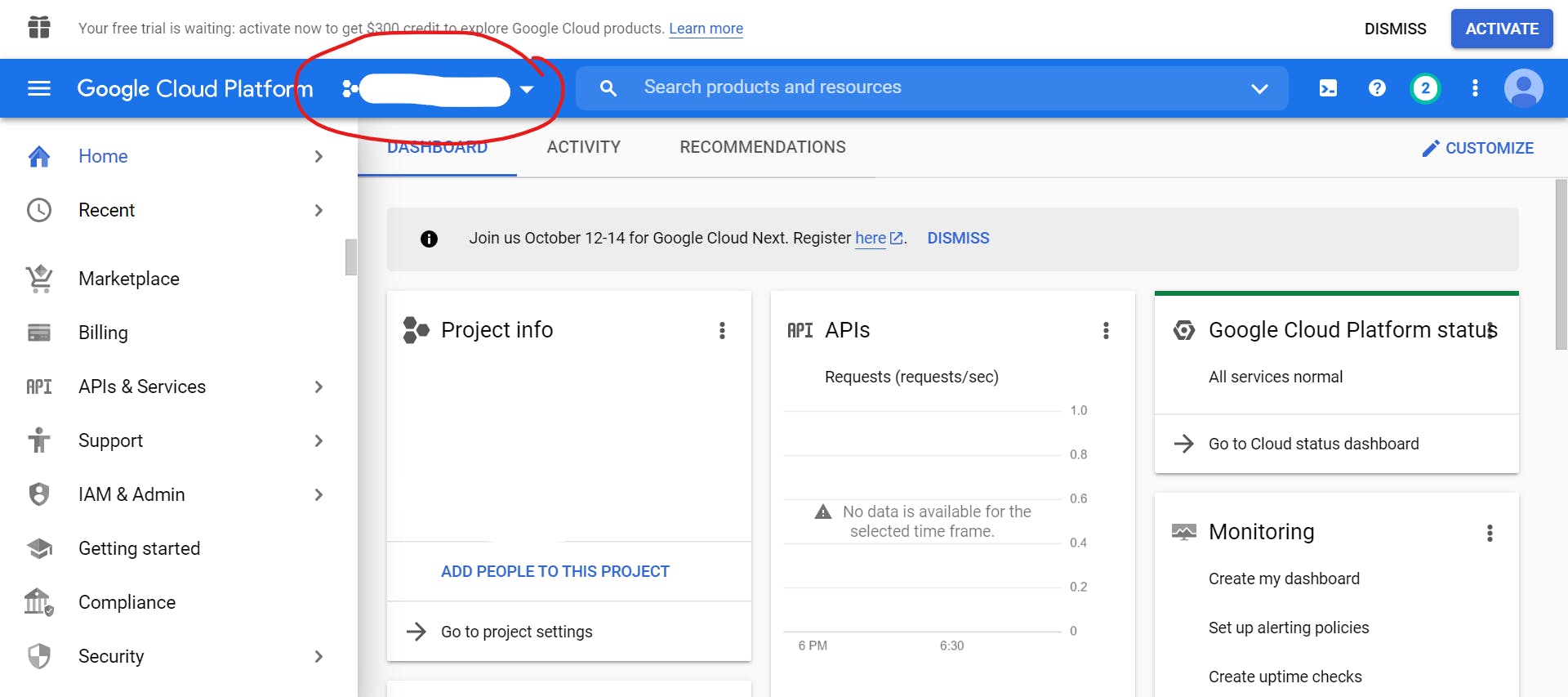
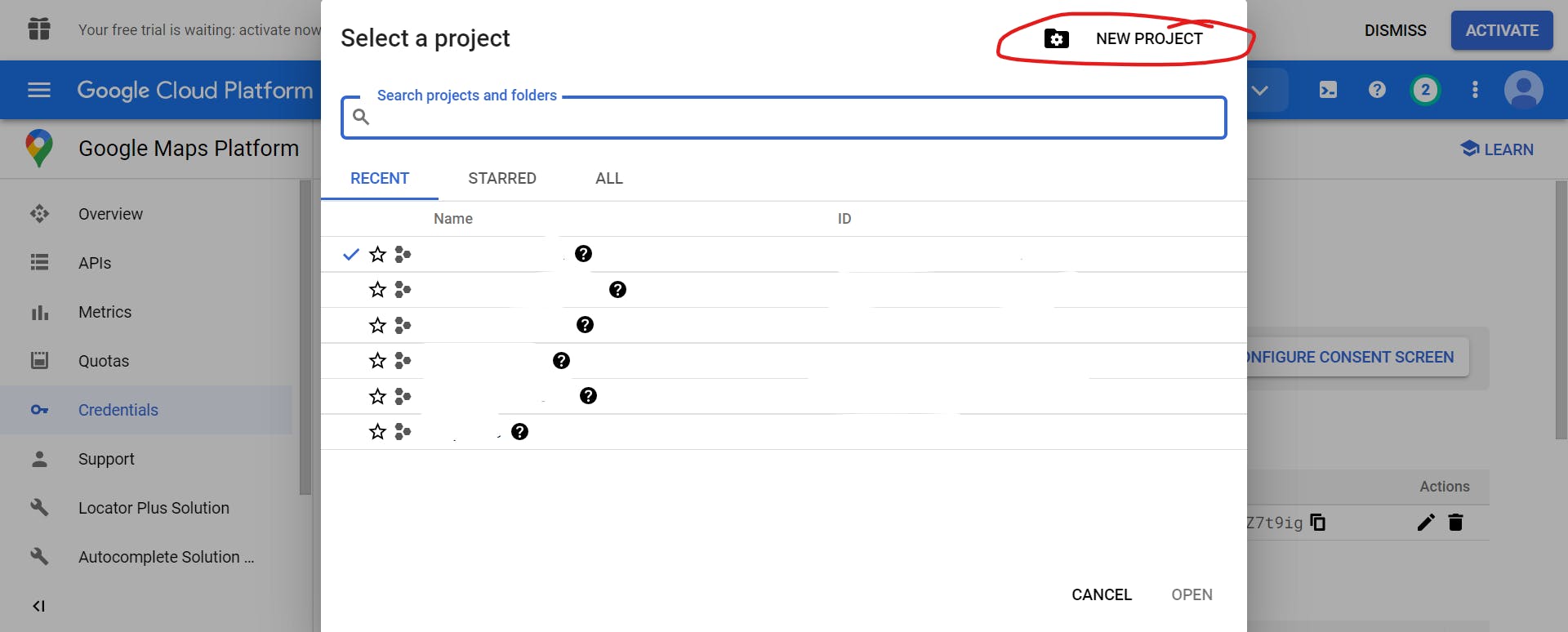
Enable the Maps SDK for Android
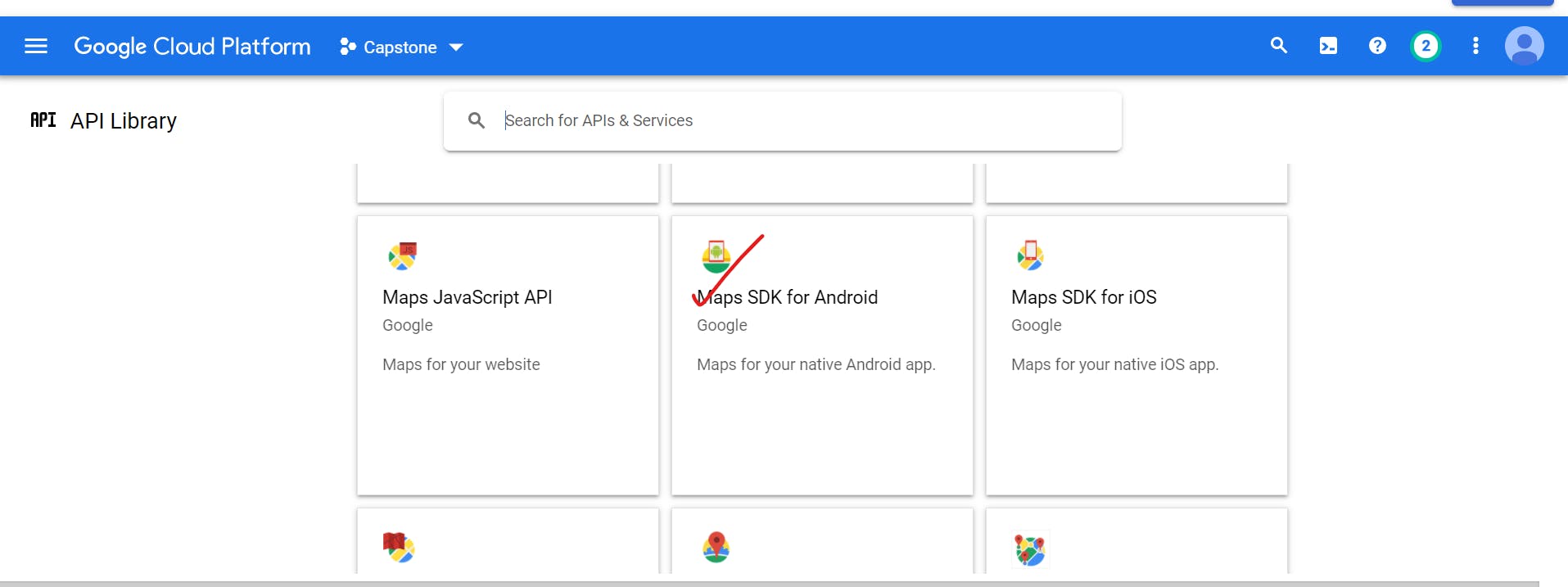
Credentials → Create Credentials → API key → Restrict key → Android apps, Restrict key, Maps SDK for Android (Select APIs) → save → copy key
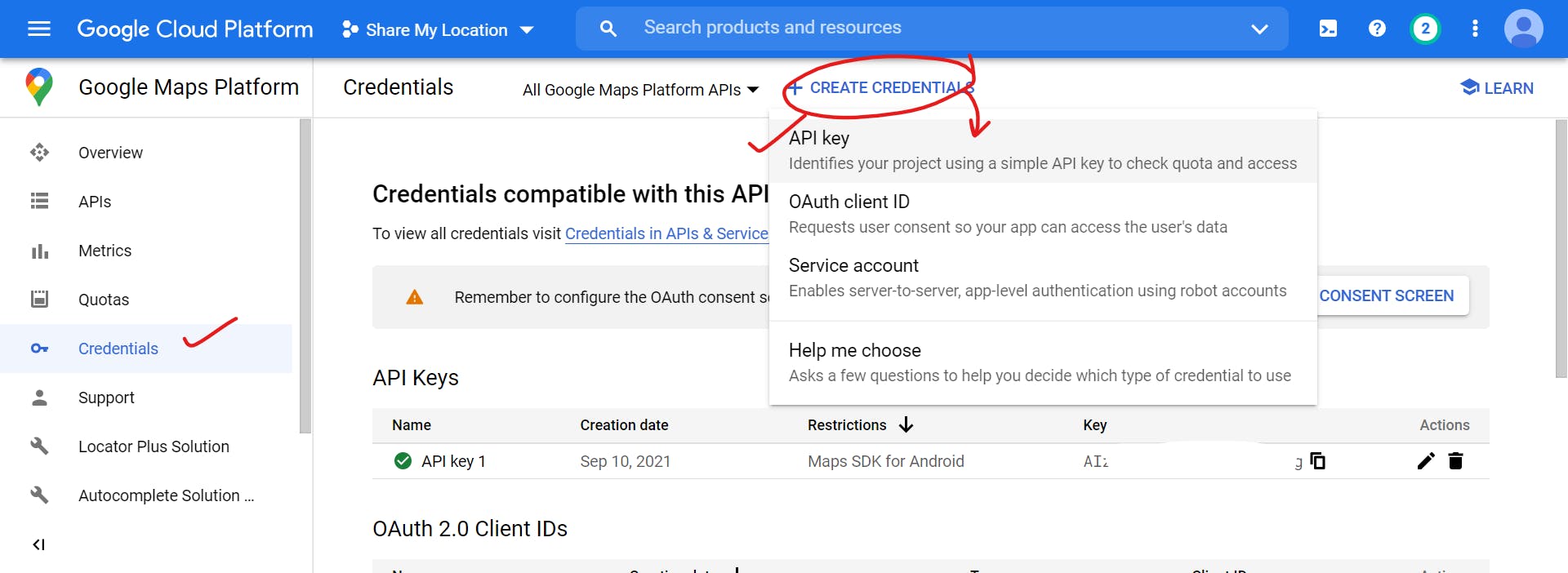
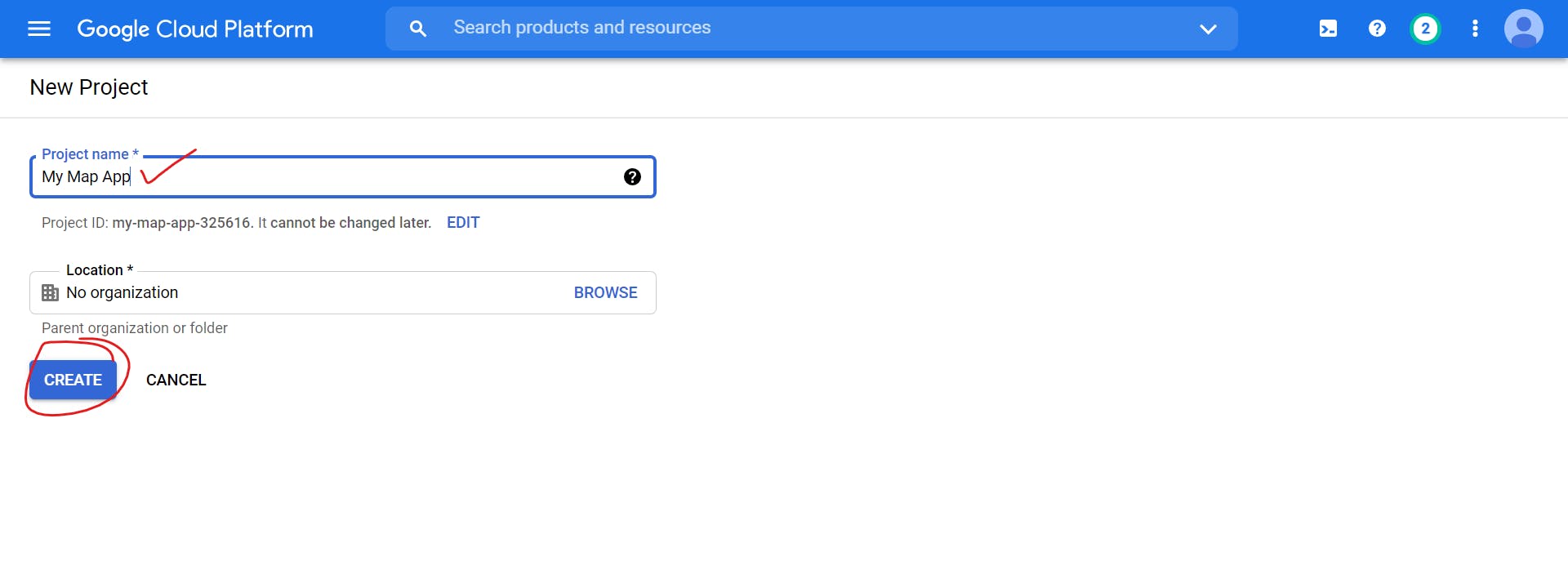
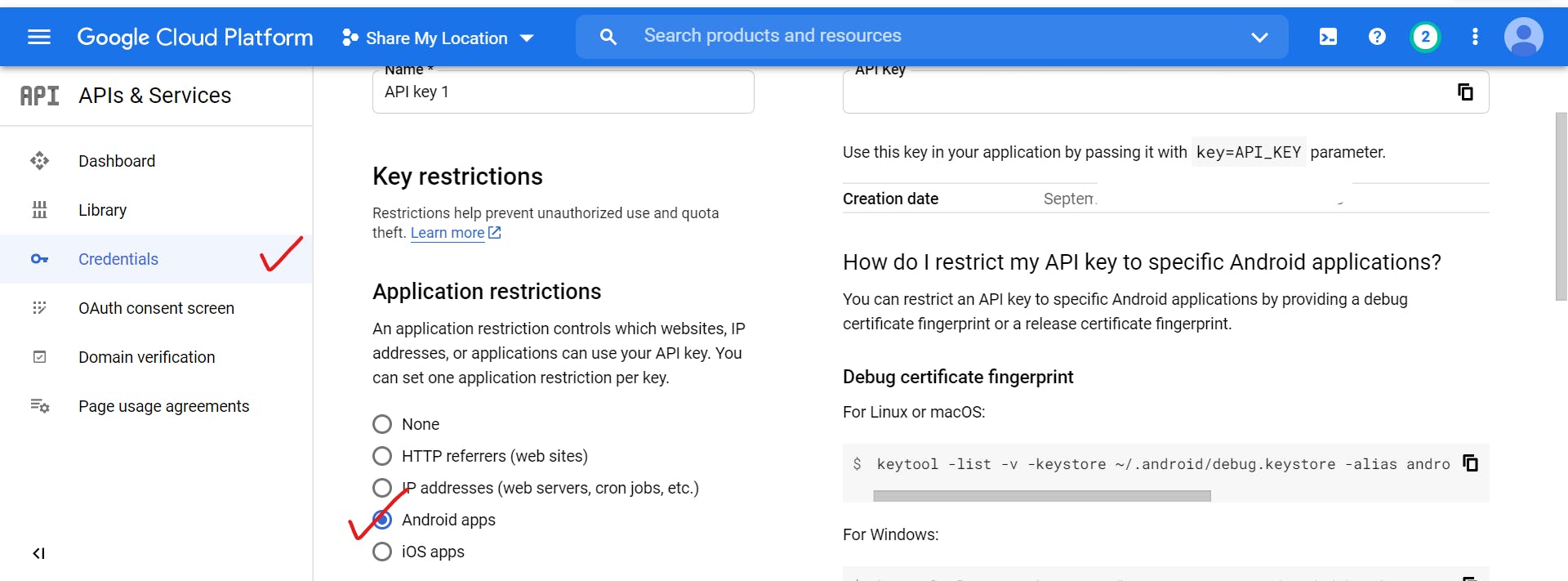
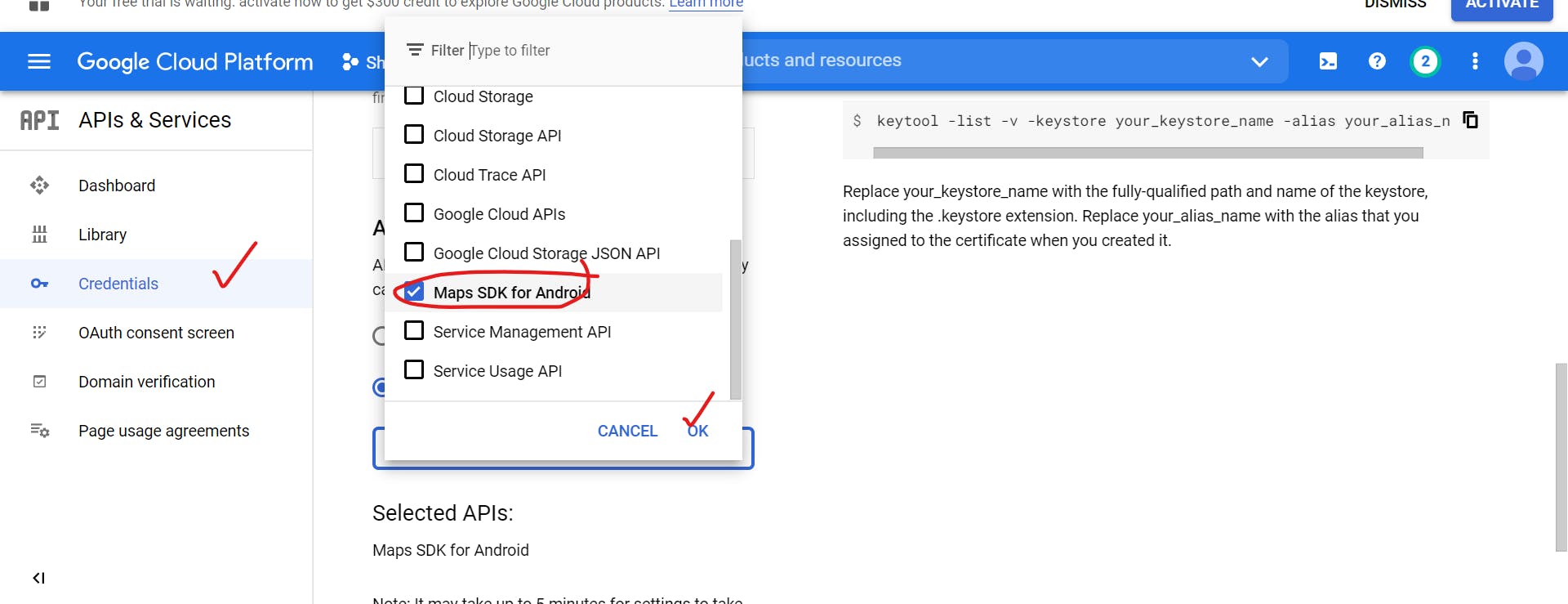
Save.
Add the API key to your app
Paste the key in place of YOUR_KEY_HERE
```kotlin // google_maps_api.xml <stringname="google_maps_key"templateMergeStrategy="preserve"translatable="false">YOUR_KEY_HERE</string> ```Now run the app & a beautiful map with a marker in Sydney should appear once the app installs on your device/emulator.